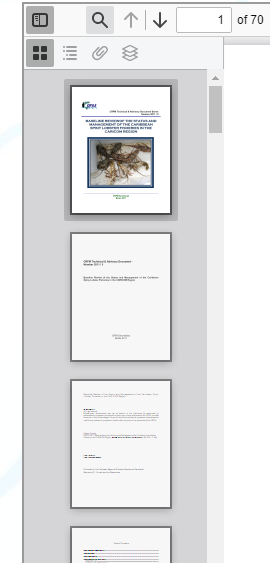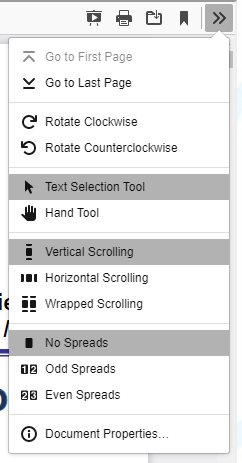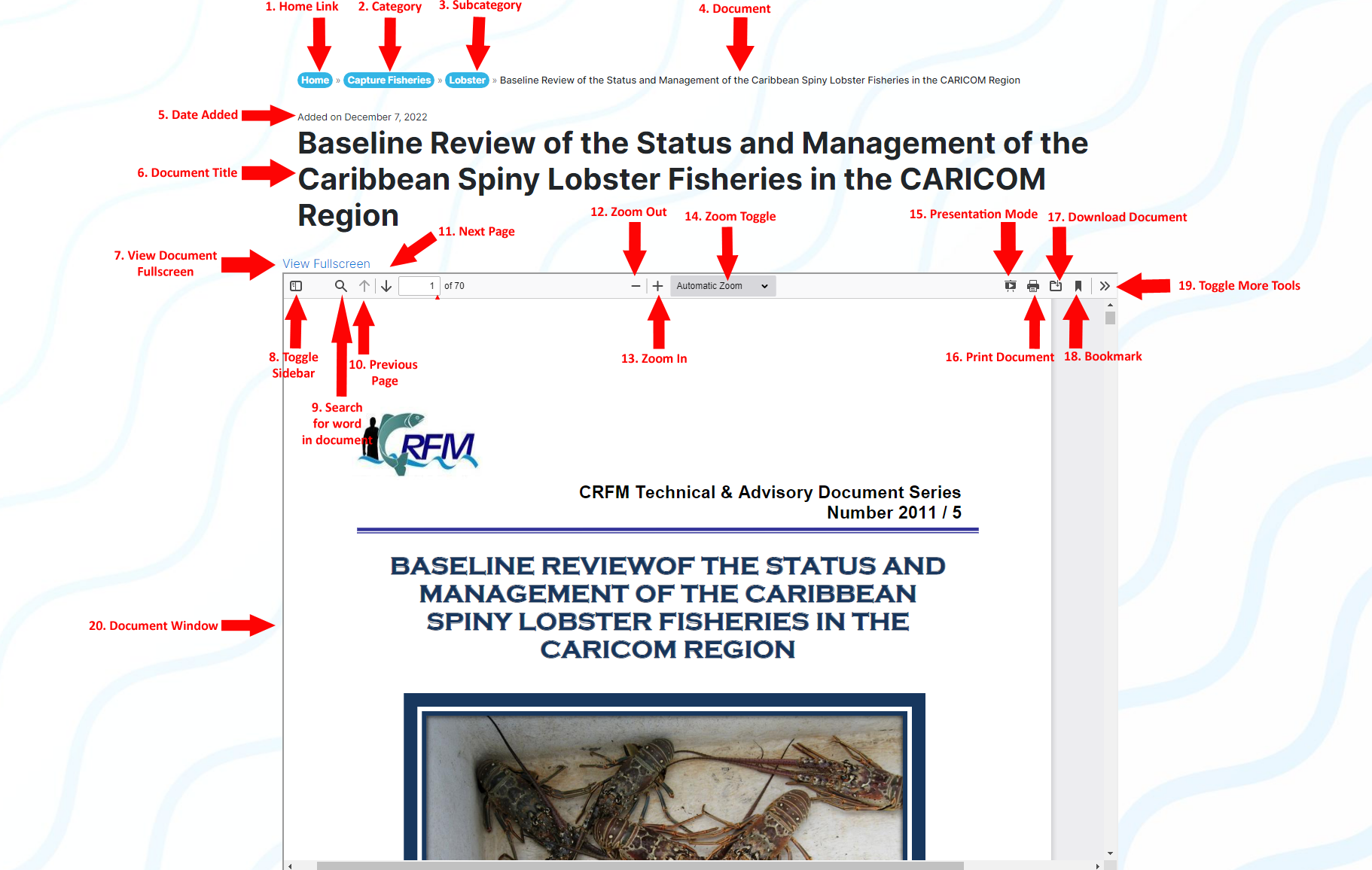
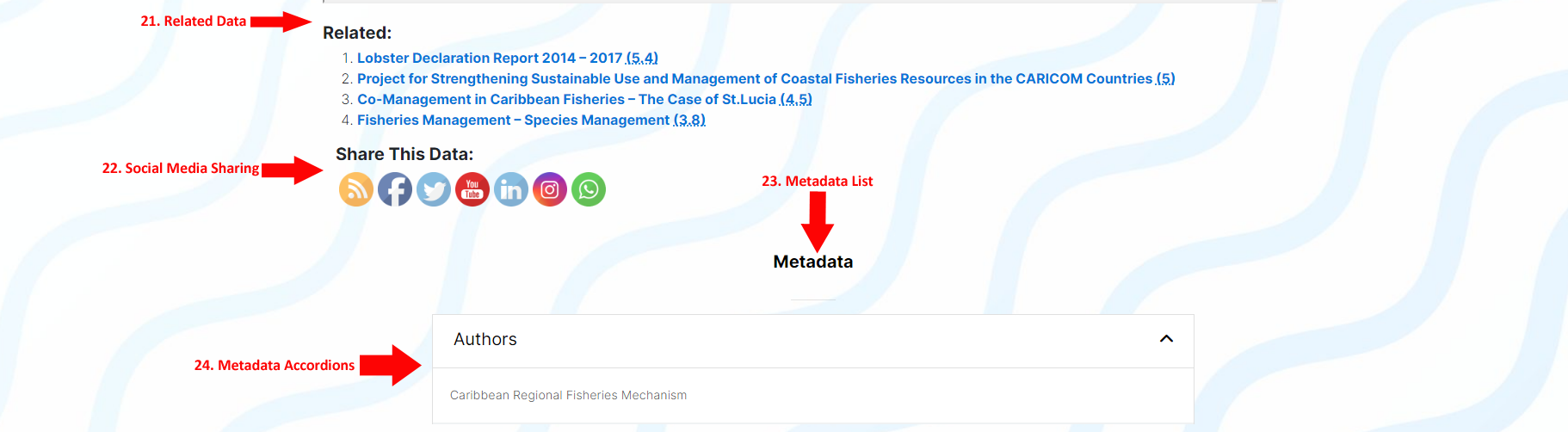
- Home Link
This will always be the first link visible in the chain of links displayed in the breadcrumbs at the top of a Data Item page. You can quickly navigate back to the site’s Home Page by clicking this link. - Category
This will always be the second link visible in the chain of links displayed in the breadcrumbs. It is an indication of which top-level category that the current document is listed under. In the above example, the document that the user is currently viewing is listed under the Capture Fisheries top-level Category. You can navigate to that category by clicking it. - Subcategory
Every category listed after the second link in the breadcrumb chain is a subcategory that the document belongs to. Documents can have any number of subcategories starting from None to as many that are listed under its top-level category. - Document
This is the name of the current document. It is not clickable. - Date Added
This is the date that the document was added to the library. - Document Title
This is the title of the document. - View Document Fullscreen
This opens the document window to full-screen mode. - Toggle Sidebar
This opens or closes the document window’s sidebar, where extra controls are located.- Below is a screenshot of the sidebar. From left to right:
- Icon 1 displays the pages in thumbnail form.
- Icon 2 will display an outline of the document. This function is not available for every PDF document.
- Icon 3 will show any attachments the document contains. This function is not available for every PDF document.
- Icon 4 will display all layers in a document. This function is not available for every PDF document.

- Below is a screenshot of the sidebar. From left to right:
- Search for Word in Document
This displays a search dialog to locate any word or string of text in a document. It can be used to quickly find specific information in a document. See the below screenshot:

- Previous Page
This navigates the user to the previous page in the document. - Next Page
This navigates the user to the next page in the document. - Zoom Out
Zooms out inside the document window. - Zoom In
Zooms in inside the document window. - Zoom Toggle
This is a dropdown list of various zoom values. By default, the document window is set to Automatic Zoom. - Presentation Mode
This will open the document in the form of a slideshow presentation. - Print Document
This will enable a user to print the document. - Download Document
This will download the document to your device. - Bookmark
This sets a bookmark on the current page of the document. - Toggle More Tools
This reveals a set of extra control tools.

- Go to First Page
This navigates the user to the first page of the document. - Go to Last Page
This navigates the user to the last page of the document. - Rotate Clockwise
Rotate the entire document 90 degrees clockwise. - Rotate Counterclockwise
Rotate the entire document 90 degrees counterclockwise. - Text Selection Tool
Changes cursor to text-selection enabled mode so that a user can highlight text inside the document. This is the default setting. - Hand Tool
Changes cursor to text-selection disabled mode so that a user cannot highlight text inside the document but can navigate it quicker. - Vertical Scrolling
Sets the scrolling mode of the document to top-bottom scrolling. This is the default setting. - Horizontal Scrolling
Sets the scrolling mode of the document to left-to-right scrolling. - Wrapped Scrolling
Wraps the pages of the document so that the first and last page are on separate rows, while the rest of the content is scrollable from left-to-right in the center. - No Spreads
Document lists pages one after the other from top-to-bottom. This is the default setting. - Odd Spreads
Document lists pages in pairs. - Even Spreads
Document lists pages in pairs.
- Go to First Page
- Document Window
This is the container of the document. A user can expand it to full screen by clicking the (7) View Document Fullscreen - Related Data
A list of the top 4 most documents with the greatest similarity to the current document in descending order. - Social Media Sharing
Social Media icons that, when clicked, allow the user to share the document on other platforms such as:- YouTube
- Metadata List
This is the section where metadata for the document is listed. It will display them inside accordions that open to reveal the information when clicked by a user. This data will only be visible if it was filled out in the data admin dashboard. There are six (6) different types of data that can be displayed here:-
- About
- Date of Publication
- Authors
- Project Name
- Publisher
- Organizations
-
- Metadata Accordions
These are the drop-down accordions that the metadata displayed.